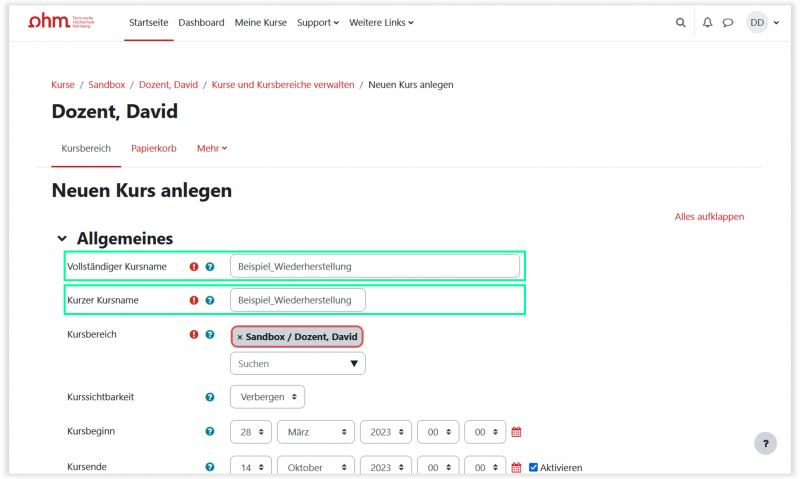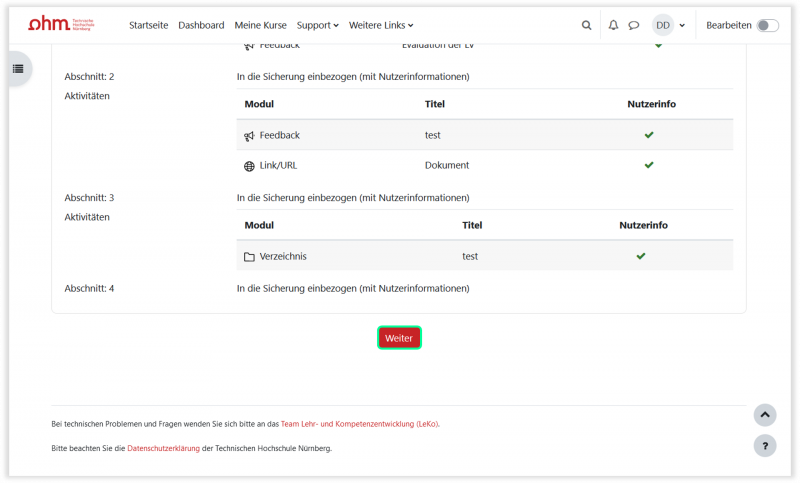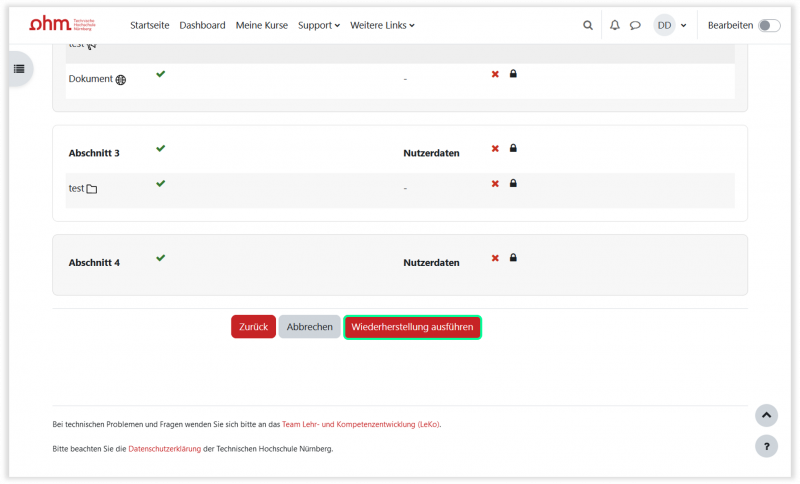Sicherung aus altem Moodle einspielen
Bevor Sie eine Sicherung erstellen, prüfen Sie Ihren Kurs auf die folgenden Einstellungen / Inhalte, da diese möglicherweise einen besonderen Umgang nötig machen:
- … viele oder große Filme? Um den Kurs zu verkleinern, sollten Sie diese auf THN Mediasharing oder der FAUBox auslagern und in Ihrem Moodle-Kurs nur verlinken. Nähere Informationen dazu finden Sie auch hier.
- … Ihr Kurs viele (mehr als fünf) H5P-Dateien enthält. Weitere Informationen zum (manuellen) Umzug von H5P-Dateien finden Sie hier.
- … Sie eine komplexe Fragensammlungen auf Kursbereichsebene nutzen.
- … Elemente/Bereiche in Ihrem Kurs von den Nutzern erstellt wurden (Wiki/Gloassar) und Sie diese Nutzerdaten auch nach dem Umzug beibehalten möchten.
Bitte beachten Sie:
- beim Umzug gehen alle Nutzerdaten (Daten von Teilnehmern, Abgaben, Forenbeiträge etc.) verloren
- alle Einschreibungen gehen ebenfalls verloren. Verwenden Sie einen Kurs über mehrere Semester hinweg oder sollen Studierende länger darauf Zugriff haben, bietet es sich an den Einschreibeschlüssel nicht zu verändern. Die Studierenden können sich dann nach dem Umzug direkt wieder in den Kurs einschreiben.
- auch die Links zu Kursen ändern sich mit dem Umzug, da alle Kurse bei der Anlage eine neue ID erhalten werden. Falls Links in Dokumenten fest hinterlegt waren, müssen diese angepasst werden
- Termineinstellungen im Kurs - wie bei Aufgaben, Tests, Gegenseitige Beurteilung, usw. - werden nach dem Kursimport häufig verändert. Diese sollten nach dem Umzug auf jeden Fall noch einmal überprüft werden. Für die schnelle Überprüfung finden Sie eine Zusammenfassung unter
Berichte-Terminverwaltung, unter der Sie alles in einem Zug anpassen können.
Sicherung erstellen
Zunächst müssen Sie eine Sicherung Ihres Kurses im bestehenden Moodlesystem erstellen, die Sie lokal auf Ihrem Rechner abspeichern. Eine Schritt-für-Schritt Anleitung in Form eines Wiki Beitrages finden Sie hier oder schauen Sie unseren Screencast zum Erstellen einer Sicherungsdatei.
Bitte überprüfen Sie anschließend die Größe Ihrer heruntergeladenen Datei. Im neuen Moodlesystem können nur Kurse bis 500MB wiederhergestellt werden. Überschreitet Ihre Sicherung diese Größe, können Sie hier nachsehen, wie Sie die Größe Ihres Kurses verkleinern können und warum es wichtig ist z.B. Videos nicht direkt in Ihrem Moodle-Kurs abzulegen. Bei Fragen wenden Sie sich gerne unter Angabe des Kurs-Links (der URL) an Leko.
Sicherung in Moodle 4 wiederherstellen
Auch die Wiederherstellung im neuen System können Sie sich als Screencast ansehen.
Schritt 1: Aufrufen des neuen Moodlesystems
Rufen Sie das neue Moodlesystem auf und melden Sie sich mit Ihren gewohnten Zugangsdaten an.
Schritt 2: Einen neuen Kurs anlegen
Navigieren Sie über das Menü oben in den Reiter Meine Kurse. Klicken Sie anschließend rechts oben auf die drei Punkte und wählen Neuer Kurs.
Geben Sie nur die nötigen Kurseinstellungen ein (Name, Kurzname). Alle weiteren Angaben werden über die Sicherungsdatei direkt aus dem bestehenden Kurs übernommen. Achtung: Wenn Sie Fakultätsmanager*in Ihrer Fakultät sind, müssen Sie zusätzlich darauf achten, den richtigen Kursbereich auszuwählen.
Klicken Sie Speichern und Anzeigen am Ende der Seite.
Schritt 3: Sicherung wiederherstellen
Bleiben Sie in dem soeben neu erstellten Kurs. Wählen Sie oben in der Kursnavigation den Punkt Mehr und klicken im Dropdown-Menü auf Kurs aus eLearning wiederherstellen.
Auf der folgenden Seite können Sie die im alten System erstellte Sicherung hochladen (direkt über 'Drag and drop' oder durch Auswahl eines Verzeichnisses auf Ihrem Computer). Drücken Sie anschließen Wiederherstellen unterhalb des Abschnittes.
Auf der nächsten Seite drücken Sie am Seitenende auf Weiter.
Wechseln Sie hier auf Seite 2 in den Abschnitt In diesen Kurs wiederherstellen und dort auf Alle Inhalte eines vorhandenen Kurses löschen und dann wiederherstellen . Drücken Sie anschließend auf Weiter.
Alle weiteren Einstellungen werden beibehalten (2x am Seitenende auf Weiter und abschließend auf Wiederherstellung ausführen klicken).
Warten Sie schließlich, bis die Wiederherstellung abgeschlossen ist.
Rechte als Dozent zuweisen
Wurde der Kurs erfolgreich ins neue System importiert, müssen Sie sich zusätzlich als Dozent/in manuell in den Kurs einschreiben. Falls Sie den Kurs zusammen mit weiteren Dozenten planen, können Sie diese natürlich auch direkt mit eintragen.
Testen und Layout prüfen
Abschließend empfehlen wir die Darstellung des Kurses zu überprüfen. Da das neues Moodle-System den Kursaufbau, aber auch Inhalte anders aufbereitet / darstellt, muss das Layout ggf. noch einmal angepasst werden, um eine gute Nutzbarkeit durch die Studierenden zu ermöglichen.