Bei der Aufbereitung von Vorlesungsaufzeichnungen oder der Erstellung von Lehrvideos ist es notwendig das Video zu unterteilen und zu strukturieren. Insbesondere bei einer Länge über 10 Minuten, oder wenn komplexe Inhalte behandelt werden. Texttafeln sind hierfür ein besonders hilfreiches Werkzeug. Die Möglichkeiten von Videoschnittprogrammen bei der Erstellung solcher Textfolien sind häufig jedoch eingeschränkt oder nicht intuitiv nutzbar. Darum wird in diesem Beitrag die Webseite Canva vorgestellt und erklärt, wie diese für die Gestaltung eines Lehrvideos genutzt werden kann.
Was ist Canva?
Canva ist eine Grafikdesign-Software/Webseite, die eine große Auswahl an Vorlagen, Bilder, Schrift- und Grafikelementen beinhaltet. Mit diesem Tool können schnell visuelle Kommunikationsmittel erstellt und heruntergeladen werden, um diese im Lehrkontext einzusetzen.
Canva ist eine Freemium-Software, bei welchem das Basisprodukt kostenlos ist, manche Funktionen und vor allem Vorlagen jedoch nur nach Abonnement erhältlich sind. Im Kontext der Lehre ist die sehr umfangreiche Basisversion jedoch ausreichend.
Eine besondere Stärke von Canva ist die Möglichkeit, Ihren Designentwurf mit anderen zusammen bearbeiten zu können. Da das Projekt im Internet hinterlegt ist, können Sie Dritten einfach durch teilen eines Links Zugang gewähren, sofern diese einen Canva-Account. Sie können sogar mit mehreren Personen gleichzeitig an einem Entwurf arbeiten und so anschaulich Designideen teilen.
Wie bereits in der Einleitung besprochen, konzentriert sich dieser Artikel auf die Erstellung von Texttafeln oder Grafiken für die Verwendung in Videoprojekten wie Vorlesungsaufzeichnungen oder Lehrvideos.
Was bedeutet Full HD?
In der Videoproduktion gibt es mehrere technische Standards und entsprechende Begriffe, die es zu kennen lohnt. Die Bildgröße von digitalen Videos wird in Pixeln bemessen, man spricht von der Auflösung. Es haben sich mehrere Standardgrößen etabliert, welche immer in BREITE x HÖHE angegeben werden. Das Seitenverhältnis von Breite und Höhe beträgt dabei fast immer 16:9, oder 1,78:1.
- 1920 x 1080 Pixel: Die heutzutage gängigste Auflösung für Videomaterialien wird auch als Full HD bezeichnet.
- 1280 x 720 Pixel: Ein kleineres Format, um Speicherplatz zu sparen. Auch als HD Ready geläufig.
- 3840 x 2160 Pixel: Dieses Format beinhaltet insgesamt 4-mal mehr Pixel als Full HD. Videodateien in dieser Auflösung werden sehr groß und lohnt sich daher nur bei der Darstellung sehr feiner Grafiken oder Texte. Umgangssprachlich als Ultra HD (UHD) bekannt.
- 4096 x 2160 Pixel: Dieses Format wird primär für die Kinoproduktion verwendet und hat bei der Aufzeichnung ein Seitenverhältnis von 17:9.
Wenn Sie eine Textfolie oder eine Grafik für Ihr Video erstellen wollen, müssen Sie zunächst wissen, in welcher Auflösung Ihr Video vorliegt, damit das von Ihnen erstellte Bild passgenau eingefügt werden kann.
Wenn Sie das Betriebssystem Windows nutzen, können Sie mit einem Rechtsklick auf die Datei das Kontextmenü öffnen, „Eigenschaften“ auswählen und die Bildgröße unter dem Reiter „Details“ nachsehen.
Steht Ihnen ein Apple-Gerät zur Verfügung, öffnen Sie im Finder ebenfalls mit einen Rechtsklick das Kontextmenü und finden unter „Informationen“ die Bildgröße.
Schritte bei der Erstellung einer Textfolie in Canva
- Auf canva.com registrieren / anmelden.
- Auf der Startseite auf „Design erstellen“ klicken und die Vorlage „Video“ auswählen. Canva erstellt automatisch eine Folie mit dem für Videos üblichen Format von 1920×1080 Pixeln.
- Entweder eine vollständige Vorlage aus dem Menüpunkt „Vorlagen“ auf der linken Seite wählen …
- … oder im Menüpunkt „Hintergrund“ ein Hintergrundbild für die Texttafel wählen
- Wählen Sie unter „Elemente“ weitere grafische Bausteine für die Tafel oder fügen Sie unter „Text“ ein Textfeld hinzu.
- Gewählte Elemente (Hintergrund, grafische Elemente, Textfelder) können auf vielfältige Weise angepasst werden. Bspw. können Schriftart, Farben, oder die Dimensionen geändert werden. Die Position der Elemente verändern Sie durch Drag & Drop. Die einzelnen Elemente können auch animiert werden, ähnlich wie in PowerPoint.
- Wenn Sie mit der Bearbeitung fertig sind, klicken Sie auf „Teilen“. Wählen Sie „Download“ und suchen Sie das benötigte Format.
- Die Datei wird lokal auf Ihrem PC gespeichert und kann nun in Ihr Videoprojekt eingebunden werden.
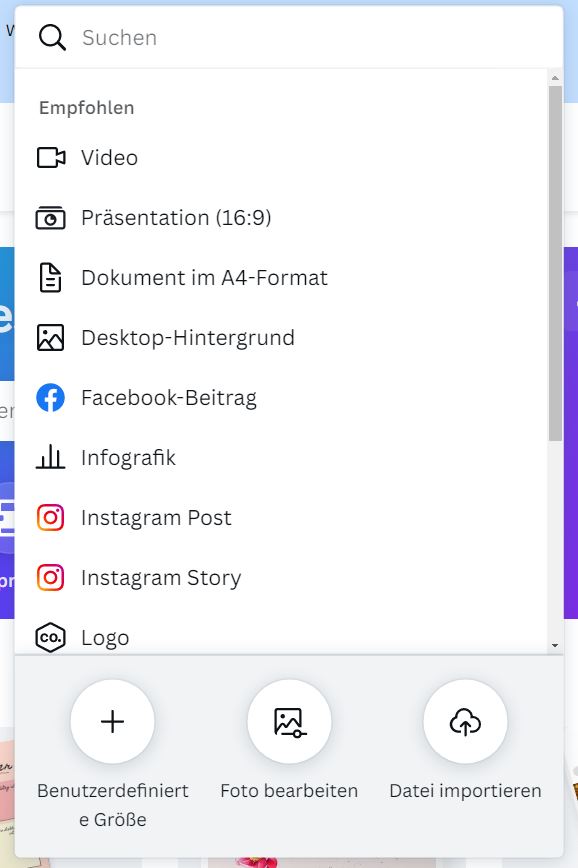
Tipps für die Erstellung einer Texttafel
Hintergründe
Der Hintergrund muss gemäß des Bildinhalts gestaltet werden. Planen Sie bspw. Textelemente zu platzieren, so müssen diese gut lesbar sein. Ein unruhiger Hintergrund mit vielen Details (bspw. Blätter von Bäumen, oder Liniengrafiken) sind hierfür ungeeignet. Auch Grafiken oder Diagramme profitieren von ruhigen Hintergründen.
In der Regel ist eine einfache Farbfläche in einer unaufdringlichen Farbe (weiß, grau, blau, schwarz, oder Pastelfarben) eine gute Wahl.
Tipp: Über den Menüpunkt „Uploads“ können Sie in Canva auch eigenes Bildmaterial hochladen und in Ihr Design einfügen.
Achten Sie auch hier wieder auf die Bildgröße ihrer Videodatei. Laden Sie bspw. ein Foto mit 600×400 Pixel hoch und vergrößern dieses bis es das komplette Bild eines Videos mit 1920×1080 Pixel ausfüllt, so nimmt die Qualität des Fotos deutlich ab, es wirkt unscharf und „krisselig“. Hintergrund ist, dass keine neuen Pixel hinzugefügt werden, sondern die bestehenden Pixel des Fotos vergrößert werden.
Schrift & Text
Wenn Sie eine Schriftart für eine Texttafel in einem Video auswählen, sollten Sie bedenken, dass der Text für den Leser nur in einer (von Ihnen) vorgegebenen Zeitspanne sichtbar ist. Natürlich kann der Zuschauer das Video pausieren um genügend Zeit zu haben den Text zu lesen, besser ist es jedoch, wenn Sie versuchen es dem Rezipienten von vorneherein leicht zu machen die Informationen wahrzunehmen.
In der Regel eignen sich serifenlose Schriften besser für Videos, da diese besser auf Bildschirmen lesbar sind. Die Schriftgröße sollte nicht zu klein gewählt werden, ebenfalls sollten Sie lange Textpassagen vermeiden. Zu guter Letzt muss die Schriftfarbe zum Hintergrund passen. Hier sind Schwarz bei hellen und Weiß bei dunklen Hintergründen meist die beste Wahl.
Diagramme mit Canva erstellen
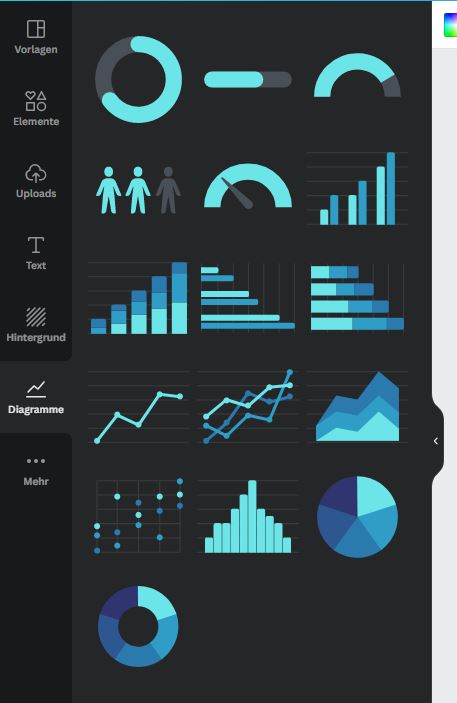
Unter dem Menüpunkt „Mehr …“ können Sie das Vorlagenfeld „Diagramme“ auswählen. Hier können Sie, ähnlich wie bspw. in PowerPoint, vorgefertigte Diagramme auswählen und individualisieren.
Wählen Sie etwa ein Balkendiagramm, um es in Ihr Design einzufügen, können Sie die nummerischen Daten des Diagramms in einem eigenen Feld präzise eingeben. Wie bei allen anderen Elementen in Canva können Sie außerdem Dimensionen, Farben und die Eigenschaften der Schrift einstellen.
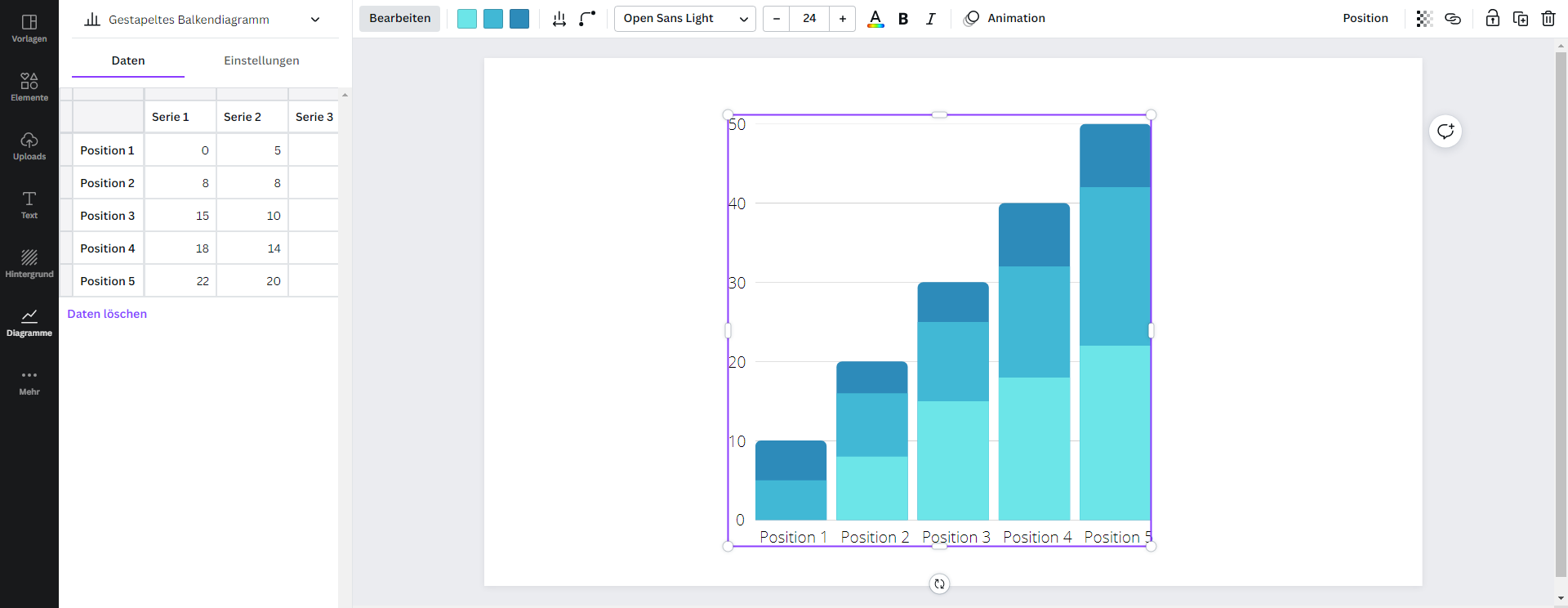
Kleine Animationen mit Canva erstellen
Canva bietet auch die Möglichkeit kleinere Animationen zu erstellen, beispielsweise können Sie Texte nacheinander erscheinen lassen, oder Grafiken ein- und wieder ausblenden.
Wenn Sie als Designvorlage im ersten Schritt „Video“ gewählt haben, erstellt Canva automatisch eine sogenannte Timeline, eine Darstellung des Designinhalts über die Zeit. Die Dauer ist standardmäßig auf 5 Sekunden eingestellt, kann aber per Drag&drop unkompliziert verändert werden.
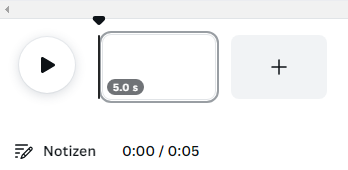
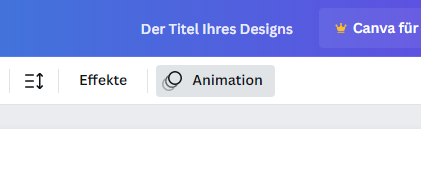
Wenn Sie nun ein Element Ihres Designs ausgewählt haben, etwa eine Überschrift, können Sie mit einem Klick auf den Button „Animation“ ein Menü mit verschiedenen Animationsvorlagen öffnen. Sie können den Text etwa von Links ins Bild „fliegen lassen“ oder ein- und wieder ausblenden.
Mit solchen kleinen Animationen können Sie Ihre Textfolien etwas auflockern. Gerade zu Beginn eines Videos können solche visuellen Reize die Aufmerksamkeit der Zuschauer fördern. Gleichzeitig sollten Sie Texte nicht durchgehend animieren, da dies wiederum von den Inhalten ablenken kann. Zudem eignet sich Canva nicht für komplexe oder eine große Vielzahl an Animationen, hier empfehlen wir die Möglichkeiten von spezialisierten Programmen wie Camtasia oder Adobe Premiere zu nutzen.
Das fertige Design speichern
Wenn Sie mit der Gestaltung Ihres Designs zufrieden sind, müssen Sie den fertigen Entwurf speichern um ihn anschließend in ein Video einbinden zu können. Klicken Sie hierzu auf „Teilen“ – „Download“ und wählen Sie unter Dateityp entweder die Voreinstellung .mp4, wenn es sich bei Ihrem Design um eine Animation handelt, oder .jpg, / .png, wenn es sich um eine statische Textfolie handelt. Achten Sie, dass die Auflösung der gespeicherten Datei mit der Auflösung Ihres Videos übereinstimmt.
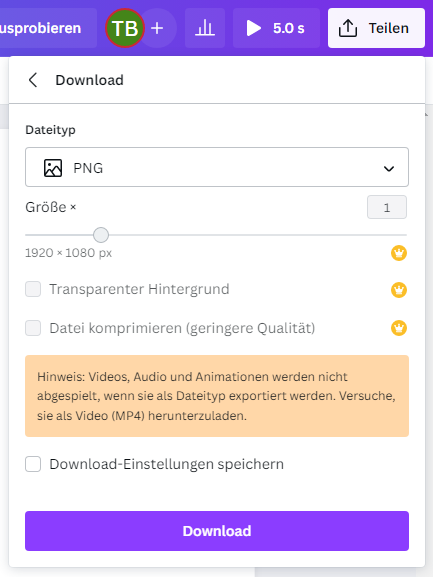
Der Beitrag wurde veröffentlicht im August 2022 und zuletzt aktualisiert im August 2022.

