In einem gemeinsamen Videoprojekt mit zwei externen Videoproduzierenden und einem Lehrenden wurde ein Setup entwickelt mit dem der Lehrende in Eigenregie Lehrvideos im heimischen Arbeitszimmer herstellen kann. Die Videos sollen ansprechend und modern gestaltet sein und ohne großen Aufwand bei der Nachbearbeitung erstellt werden können. Dabei soll ein Greenscreen verwendet werden, um den Lehrenden in die Präsentationsfolien einfügen zu können.
Die 2-5 Minuten langen Videos sollen ergänzend zur Vorlesung eine Zusammenfassung von Inhalten bieten oder auf besondere Themen eingehen.
Anforderungen und Herausforderungen
- Es gibt mindestens drei Layouts im Video (Person im Vollbild, Person und Folien in geteilter Ansicht, Person und Folien nebeneinander mit Überlagerung (Transparenz))
- Das Problem der „Doppelaufmerksamkeit“ (Folien vs. Video) soll möglichst elegant gelöst werden (Folienstil)
- Aus den erstellten Folien soll jederzeit ein PDF generiert werden können, eine Konversion aus Powerpoint soll ermöglicht werden (damit auch vorhandene Inhalte in das Setup integriert werden können).
- Es sollen wiederverwendbare Grafikbausteine verwendet werden können
Das Setup wurde mit zwei Selbständigen der Firma Lichtschreiber und Prof. Dr. Hans-Georg Hopf entwickelt.
Lösung
Das technische Setup wurde so konzipiert, dass Präsentation und Filmaufnahmen direkt gemeinsam aufgezeichnet werden. Ein Umschalten zwischen verschiedenen Ansichten (Layouts) erfolgt per Tastendruck live während der Aufnahme. So muss nach der Aufzeichnung keine aufwändige Nachbearbeitung des Videos erfolgen. Lediglich das Kürzen am Anfang und Ende des Videos, das Ergänzen von Vor- und Abspann und kleinere Korrekturen sind notwendig.
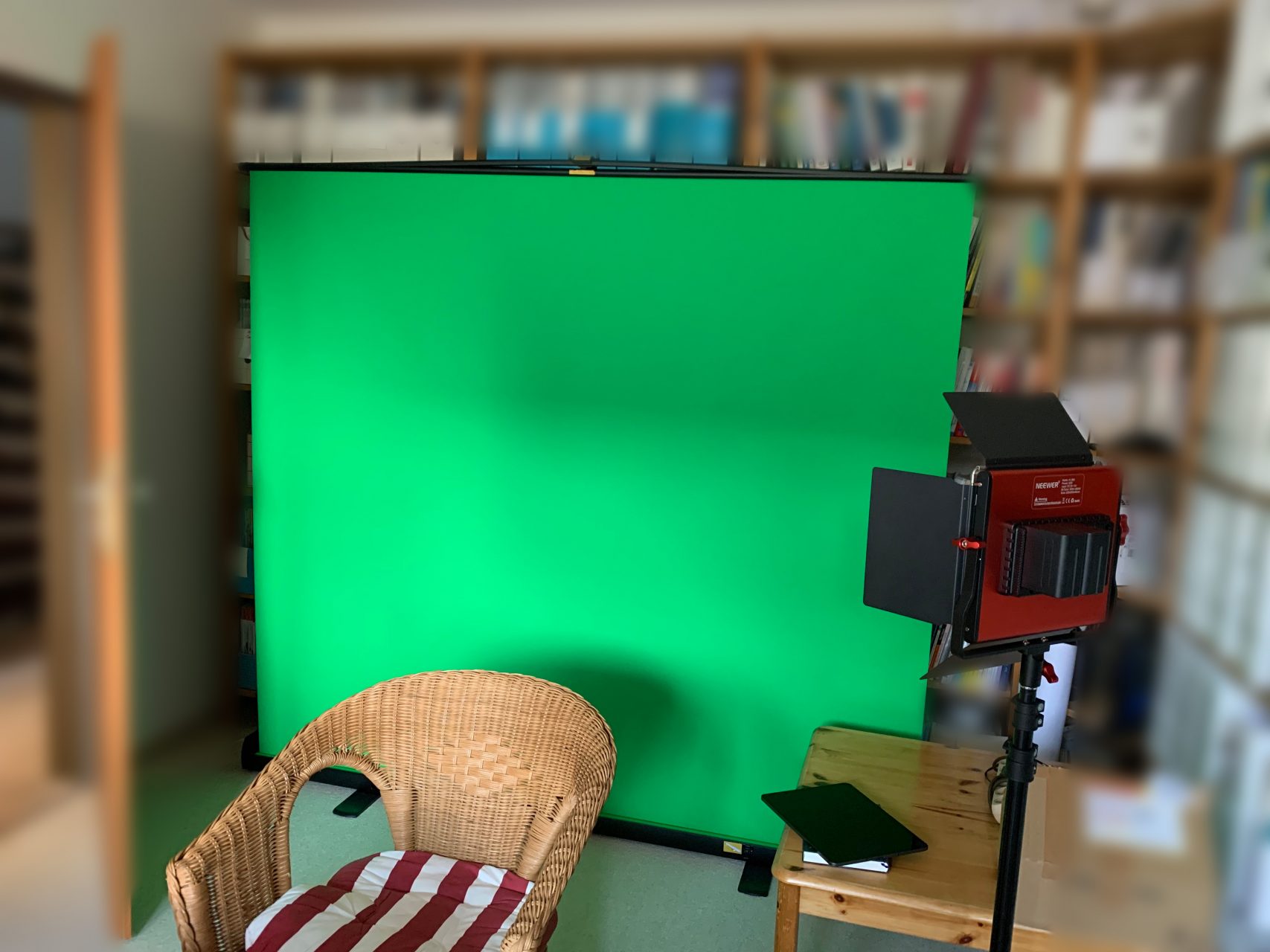

Video-Setup: Low-Budget Greenscreen Studio
Die Filmaufnahmen wurden mit einer schon beim Lehrenden vorhandenen Fotokamera angefertigt. Ein ausziehbarer Greenscreen wurde so im Arbeitszimmer platziert, dass möglichst viel Abstand zwischen Greenscreen und Person ist. So wird ein möglichst sauberes „Keying“ (Ersetzen der grünen Farbe durch Transparenz) ermöglicht. Mehrere Filmleuchten wurden verwendet um eine möglichst ausgeglichene Beleuchtung herzustellen. Ein kabelloses Mikrofonset nimmt mit einem Ansteckmikrofon die Person auf und ist über Funk an der Kamera angeschlossen.
Die Kamera selbst zeichnet nicht auf, sondern wird über einen Adapter („HDMI Capture Stick“) am Rechner angeschlossen.

Aufnahme-Setup
Mit der Software OBS wird das eingehende Video der Kamera live so nachbearbeitet, dass das Grün des Hintergrunds entfernt und durch einen virtuellen Hintergrund ersetzt wird.
Mit Prezi Video werden Präsentation und Videoaufnahme kombiniert aufgezeichnet.
Ein frei konfigurierbares Bedienpult (Elgato Streamdeck) wird verwendet, um zwischen verschiedenen Layouts während der Aufzeichnung zu wechseln.
Aufbau des Film-Setups
Zunächst wird der Greenscreen aufgebaut und etwa drei Meter vom Kamerastandpunkt entfernt positioniert. Die Kamera wird auf ein Stativ gebaut und über ein HDMI-Kabel mit einem sogenannten Capture Device (auch „HDMI Capture Stick“ genannt, in diesem Fall: Elgato CamLink 4k) verbunden, um das Bild an den Präsentationsrechner (ein Apple MacBook Pro M1) zu übertragen.
Für die Tonaufnahme wird ein kabelloses Mikrofonset verwendet. Der Empfänger wird mit einem Miniklinken-Kabel am Audi-Eingang der Kamera angeschlossen. Genutzt wurde ein Rode Wireless Go II Funkstreckenset mit eingebautem Mikrofon (zusätzlich kann ein Lavalier-Mikrofon (Ansteckmikrofon) verwendet werden).
Das Kamerabild wird mit mehreren zusätzlichen Lichtern ausgeleuchtet, um zum einen die gefilmte Person vorteilhaft darzustellen und zum anderen den Greenscreen möglichst gleichmäßig auszuleuchten.
Die gefilmte Person wird mit einer sogenannten Dreipunktausleuchtung in Szene gesetzt. Dabei wird eine große Lichtfläche (eine Softbox) auf der linken Seite als Führungslicht platziert. Auf der gegenüberliegenden Seite, hinter der Person wird ein hartes, kleines Licht als Spitzlicht aufgestellt. Dieses trifft Schulter und Hinterkopf und dient dazu, die Person besser vom Hintergrund zu trennen. Gegenüber dem Führungslicht dient eine weitere Softbox dazu den Greenscreen auszuleuchten und das Gesicht noch etwas indirekt aufzuhellen.
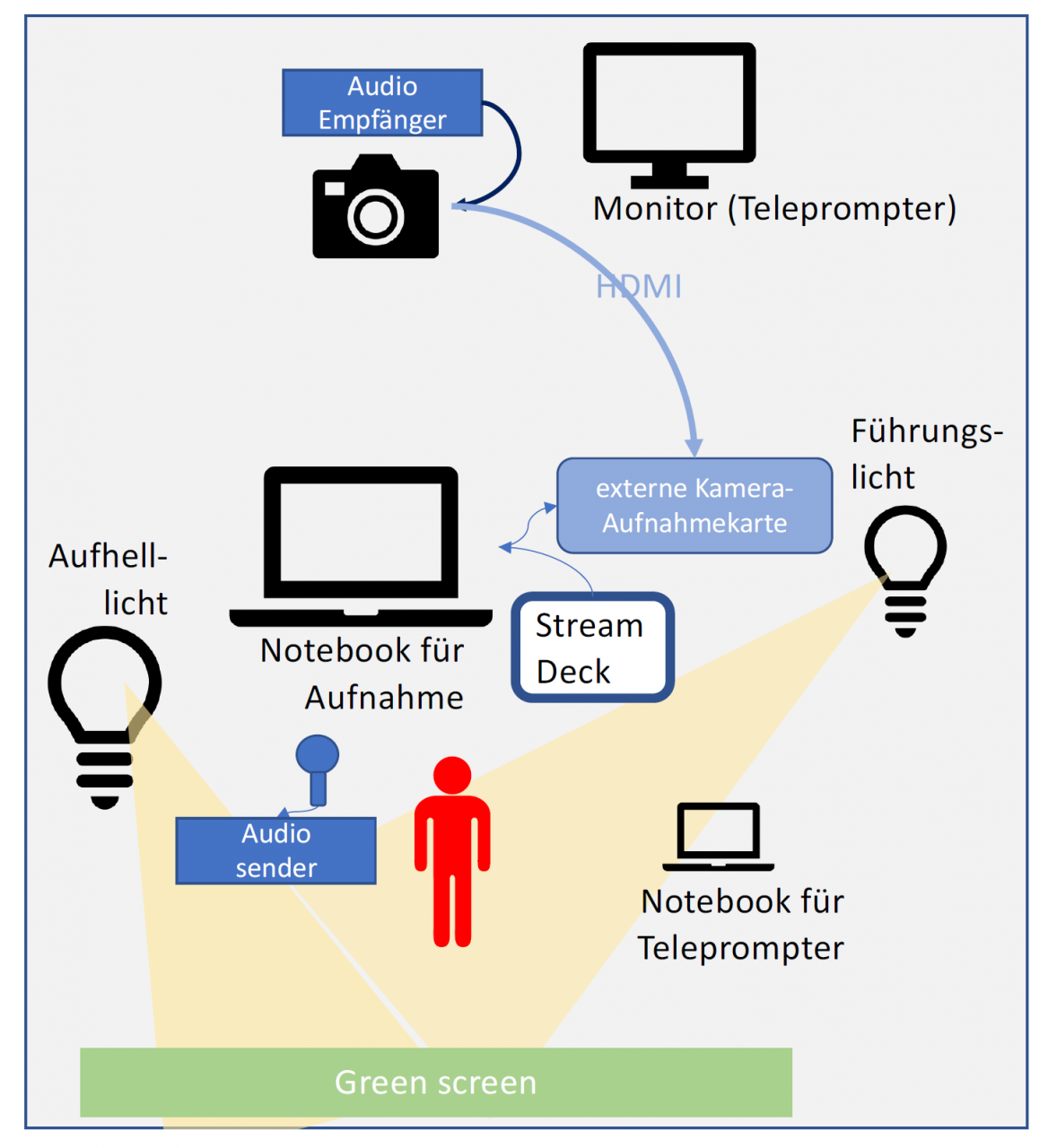
Der Präsentationslaptop wird auf einem Stehpult oder auf passender Höhe auf einem Schreibtisch platziert, sodass der oder die Vortragende sich selbst und die Folien gut sehen kann und der Rechner aber selbst nicht im Bild ist. Wichtiger Tipp: Je mehr Abstand von Person zum Greenscreen möglich ist, desto besser gelingt später der Chroma Key (das Entfernen des Grüns im Hintergrund).
Am Präsentationsrechner kann zusätzlich ein Elgato Stream Deck via USB angeschlossen werden um als kleines Bedienpult mit frei belegbaren Hardware-Buttons zur Steuerung von Software verwendet zu werden. Alternativ können auch Shortcuts über die Tastatur oder die Maus Rechner verwendet werden.
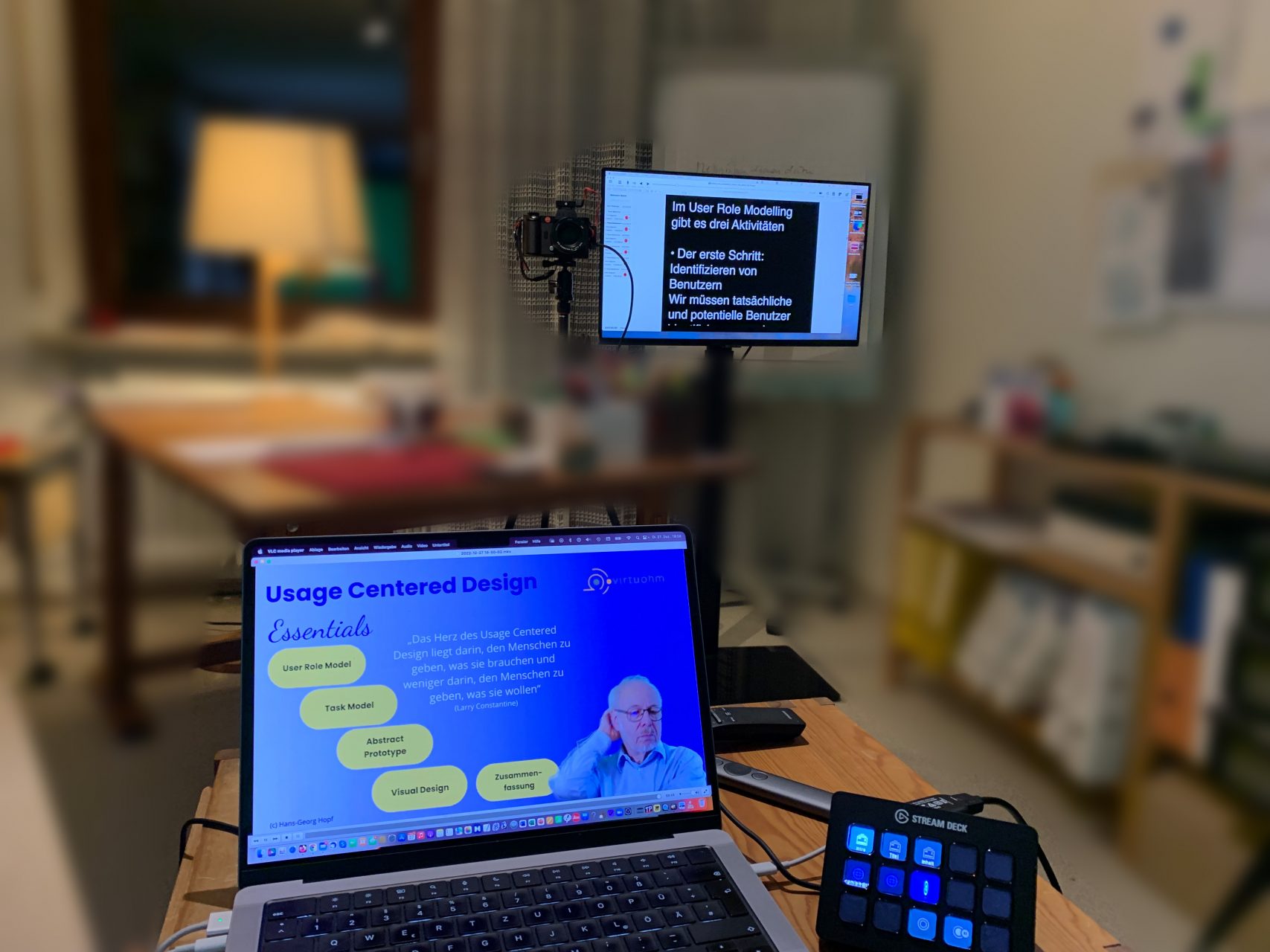
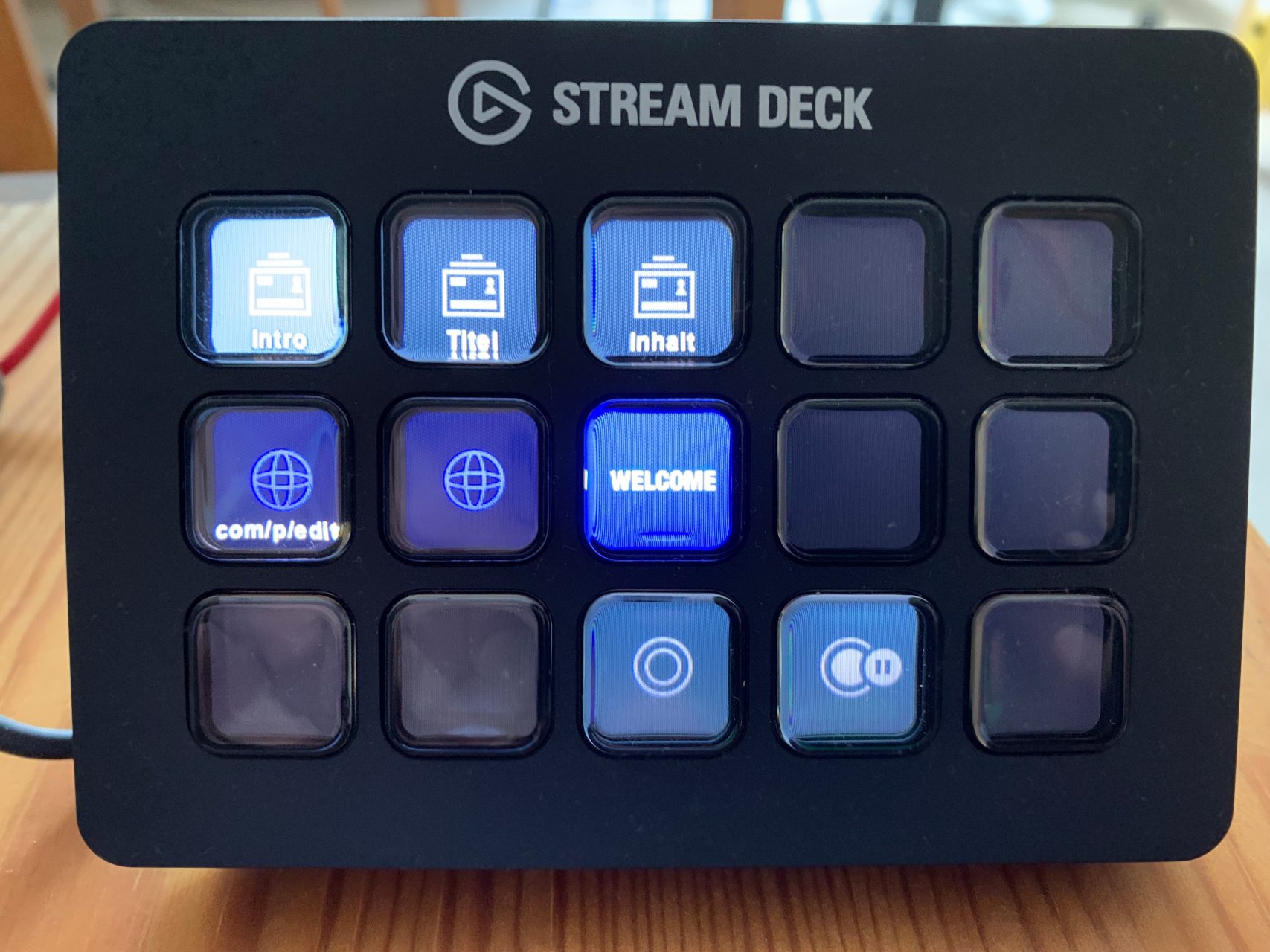
Konfiguration der Software
Das kostenlose Programm OBS Studio dient zum Erstellen des Chroma Keys, zum Einfügen eines eigenen Hintergrunds in Form eines Bilds und zum Erstellen verschiedener Kamerabildgrößen (dazu später mehr). ### Tutorials zur grundsätzlichen Verwendung von OBS
In OBS wird die über das Capture Device angeschlossene Kamera eingespeist. Dazu wird eine Szene erstellt, in der verschiedene Quellen hinzugefügt werden. Das Bild wird als Videoaufnahmegerät hinzugefügt und der Ton als Audioaufnahmegerät. In der gleichen Szene wird außerdem das Hintergrundbild platziert (das kann z. B. eine .jpg-Datei sein), welches das herausgerechnete Grün später ersetzt.
Im nächsten Schritt wird ein Chroma Key zur Entfernung grüner Pixel hinzugefügt und das Kamerabild beschnitten, um nicht durch den Greenscreen abgedeckte Bildschirminhalte zu entfernen. Durch Rechtsklick auf die Quelle des Videoaufnahmegeräts kommt man über das Kontextmenü zur Sektion „Filter“. Der Effektfilter „Chroma-Key“ erkennt und entfernt in den meisten Fällen bereits automatisch das Grün des Greenscreens und kann über Schieberegler feinjustiert werden. Mit dem Filter „Zuschneiden“ kann das Bild auf die Größe des Greenscreens beschnitten werden um störende Elemente am Rand zu entfernen. Die Person kann jetzt frei auf dem Hintergrund positioniert werden.
Damit ist die Vollbild-Szene erstellt. Um später auch einmal klein und in einer Bildecke dargestellt werden zu können, wird eine zweite Szene angelegt und die Kameraquelle mittels einer Transformation klein und unten rechts auf die Leinwand geschoben.
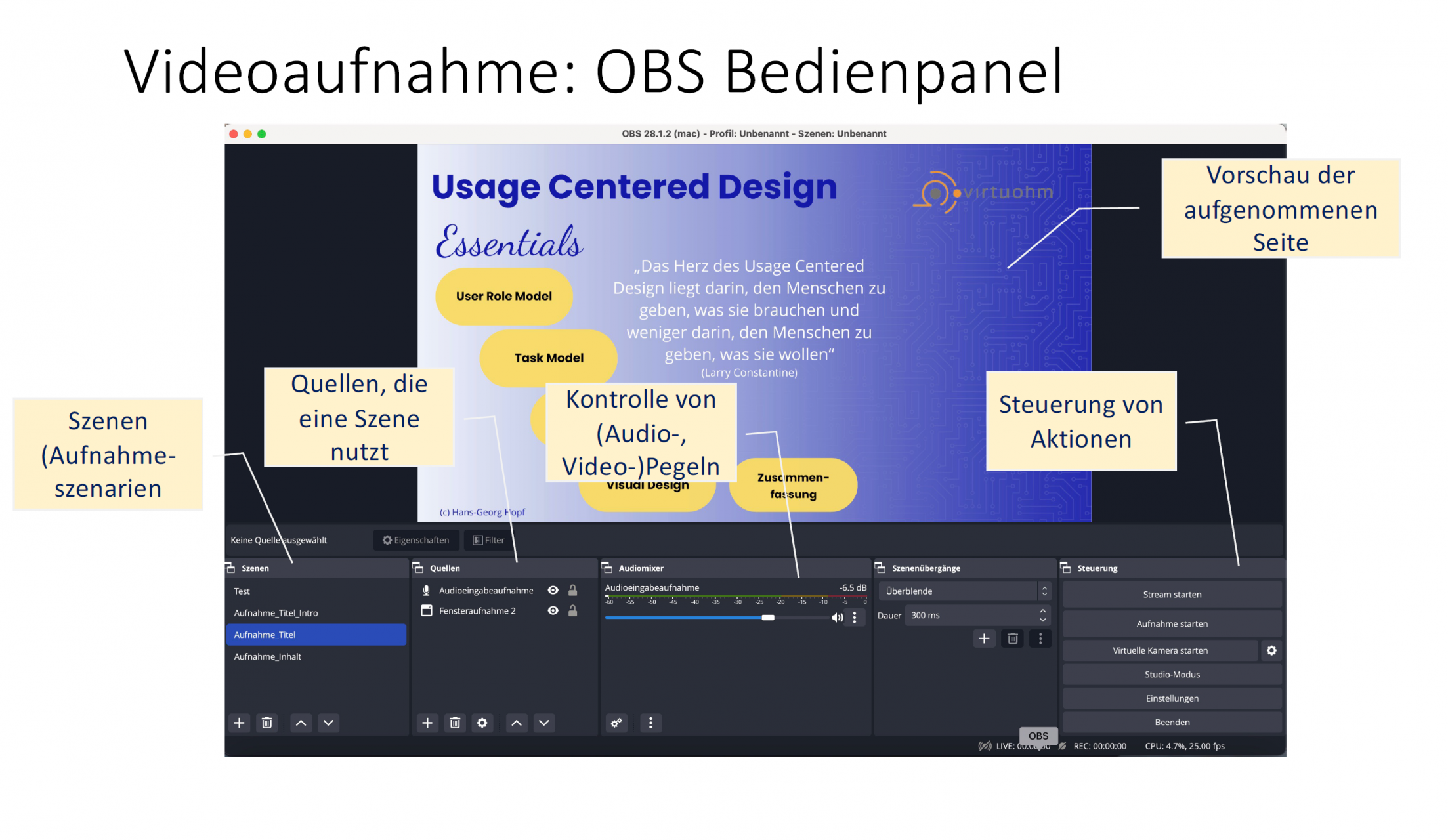
Über das Elgato Stream Deck können jetzt Kurzbefehle verwendet werden um einen Szenenwechsel in OBS zu steuern. Im letzten Schritt muss in OBS die „virtuelle Kamera“ (unten rechts in der Programmoberfläche) gestartet werden, sodass andere Software das Signal aus OBS abgreifen und weiterverarbeiten kann.
Als Präsentationssoftware wird in diesem Fall das kostenpflichtige browserbasierte Tool Prezi verwendet (Prezi Standard oder EDU Plus für 3€/Monat). Prezi Present erstellt hierarchische Slides (Folien) in einer Baumstruktur. Indem man Topics erstellt, kann man animiert in Themen und Unterthemen “eintauchen”, um anschließend wieder zurück zur Übersicht zu kommen. Das hilft dem Zuschauer, das Gelernte strukturiert zu verankern und ist anschaulicher als Powerpoint-Folien mit Bullet Points.
Die Software Prezi Video dient dazu, das Kamerasignal und die Präsentation miteinander zu verknüpfen. In Prezi Video wird im Menü “Kamera” die virtuelle OBS-Kamera als Videoinput verwenden. Anschließend kann die bereits erstellte und von Prezi Present in der Cloud abgespeicherte Präsentation in Prezi Video importiert werden. Das Kamerabild und die Präsentation werden überlagert dargestellt und die Präsentation kann über die simplen Prezi Video Bedienelemente bedient werden. Mit der Videoaufnahmefunktion können nun Videos inklusive animierter Präsentation mit etwas Übung live erstellt werden.
Um auch bereits vorhandene Präsentationen weiterhin verwenden zu können, lassen sich auch Power Point Dateien in Prezi Present importieren und dort weiter bearbeiten. Alternativ kann auch PowerPoint als “Bildschirmaufnahme”-Quelle in OBS importiert werden. Präsentation und Aufnahme kann dann mit OBS erfolgen.
Beispiel Video „Usage Centered Design Essentials“
PDF Anleitung
In der ausführlichen PDF Anleitung wird im Detail auf Aufbau der Technik und Konfiguration der Software eingegangen.
Verwendete Medientechnik im Detail
- Kamera
- Panasonic GH5 Kamera mit Olympus 12-40mm Objektiv und Manfrotto Videostativ
- Kabelloses Mikrofonset
- Sennheiser AVX-MKE2 Set (günstigere Alternative: Rode Wireless Go, Hollyland Lark 150)
- „Bedienpult“
- Elgato Streamdeck
- Licht:
- 2 Softboxen mit Tageslichtlampen (kühle Lichtfarbe)
- LED Panel
- Greenscreen:
- Elgato Greenscreen 148*180cm
- Zubehör
- HDMI Konverter / „Capture Device“: Elgato Camlink 4k
- HDMI-Kabel
- Laptop:
- Macbook Pro M1
Verwendete Software
- Greenscreen entfernen und Szenen (/Layouts)
- OBS
- Präsentation und Aufzeichnung:
- Prezi Present und Prezi Video
Anmerkungen und Learnings zum Setup
Der Greenscreen mit lediglich 1,48 Metern Breite hat sich für unseren Test als etwas zu klein erwiesen; teilweise waren die Gesten abgeschnitten, was der Präsentation einige Möglichkeiten zur Veranschaulichung genommen hat. Auch war die Höhe für eine stehende Position etwas knapp. Wir empfehlen einen Greenscreen mit mindestens zwei Metern Breite und je nach Körpergröße 2,40 Metern Höhe.
Beim Licht empfehlen wir eine Lampe mehr, als wir im Einsatz hatten. Das Ergebnis wird noch besser, wenn wir den Greenscreen und die Figur soweit wie möglich separat ausleuchten und so etwa starke Helligkeitsverläufe oder Schatten auf dem Greenscreen vermeiden. Es wäre sinnvoll, zwei Lampen auf das Grün einzurichten und mindestens zwei weitere für den Vordergrund (Führung und Spitze) zu verwenden.
Tipp: starke Fenstereinstrahlung oder sonstiges Fremdlicht nach Möglichkeit vermeiden. Sich ständig änderndes Licht ist schwerer zu kontrollieren und Fremdlicht birgt oftmals die Gefahr von falscher Farbtemperatur und weniger ästhetischen Lichteinstreuungen.
Der Beitrag wurde veröffentlicht im Januar 2023 und zuletzt aktualisiert im Januar 2023.

